How Can I Transfer My Photos From Iphone To Samsung
"Hi. I recently got home from a vacation and my S7 is full of happy photos. I am planning to move them to my computer for safekeeping and of course, editing. Is there an easy way on how to transfer photos from Samsung S7 to my computer ? Thanks"
Part 1. Recommended - Quickly Transfer Photos Using FoneDog Phone TransferPart 2. Manually Transfer Photos from Samsung Galaxy S7 to ComputerPart 3. Transfer Photos from Samsung Galaxy S7 to Computer Using AirDroidPart 4. Summary
Part 1. Recommended - Quickly Transfer Photos Using FoneDog Phone Transfer
FoneDog Phone Transfer highlights all the forms of data transfer from mobile to mobile, PC to mobile and vice versa, as well as across the different operating systems.
Instead of taking much of your time manually transferring your great memories from the Samsung Galaxy S7 device, why not use FoneDog Phone Transfer ? Allow us to point out several benefits of using this software.
Phone Transfer Transfer files among iOS, Android and Windows PC. Transfer and backup text messages, contacts, photos, video, music on computer easily. Fully compatible with iOS 13 and Android 9.0. Free Download 
This program can Transfer:
- Contacts
- Messages
- Photos
- Videos
- Music
- And many more plus without any data loss!
Transfer Photos from Samsung Galaxy S7 to PC Step by Step:
- Launch FoneDog Phone Transfer on your PC after downloading
- Connect the Samsung Galaxy S7 device via USB cable
- Click on Photos on the program screen and select all the pictures you want to move
- After finally deciding which pictures to transfer, click the Export to button on top
- Choose to PC and then create a new folder where you can save the photos
- Happy transferring!

See that?! It didn't even take a few minutes before you were able to move your photos of the Samsung Galaxy S 7 phone.
Bonus Tips : Aside from transfer photos using the FoneDog Phone Transfer, you can also transfer contacts by using it. See the best guide "How to Transfer Contacts from iPhone to iPhone".What are you waiting for?
Part 2. Manually Transfer Photos from Samsung Galaxy S7 to Computer
When you say transfer photos from your S7 device to a computer, the very first thing that comes to mind is the manual process. Like connecting your phone through USB cables and then copying them to your desktop folders.
It may seem too old school, yet it is still the usual method we use for data transfer. We all know how to do this method but just a refresher; you can do it by following these:
- Connect your Samsung Galaxy S7 phone to the computer using a USB cable. Make sure your USB cable supports MTP/PTP connections if you are using a generic cable.
- On your Smartphone, tap Allow, when asked: " Allow access to phone data ". This notification only appears during the first connection. You may not see this appear when you have previously connected your device to the computer.
- You will receive a notification regarding the USB usage. Tap USB for file transfer . Some may see several USB options, simply choose Transferring Media files or Transferring Images
- Open a File Explorer on your computer and click This PC. You can now see that your Samsung Galaxy S7 phone is recognized as one of the drives
- Double-click on your device name and go to the DCIM folder and select all the photos you plan to transfer.
- Create a new folder on your computer and then paste or save all the transferred images.

This process needs you to exert more effort, time, and patience especially when you encounter connection troubles in the middle of a transfer. You might be wondering if there are other possible transfer options we can utilize? Yes! Find out on the next parts below.
Part 3. Transfer Photos from Samsung Galaxy S7 to Computer Using AirDroid
Android apps are now focusing on how to cater to data migration seamlessly . One of the best performing apps called AirDroid is taking over the PlayStore by storm.
It has a multifunction setting where one of its features is to transfer media files between Android devices to a computer.
Since this is a mobile app, you need to first install this on your Galaxy S7 phone to begin the transfer.
Follow these steps to complete the process:
- Launch the AirDroid app on your Samsung phone and get the URL address and the QR code
- Go to the designated web address on your computer
- Scan the QR code from the AirDroid app. Wait until both devices will have a steady connection
- After successful connection, click the Photos icon and then choose the pictures you wish to transfer from the Android device to the computer
- Click the Download button on the computer to save all the pictures.
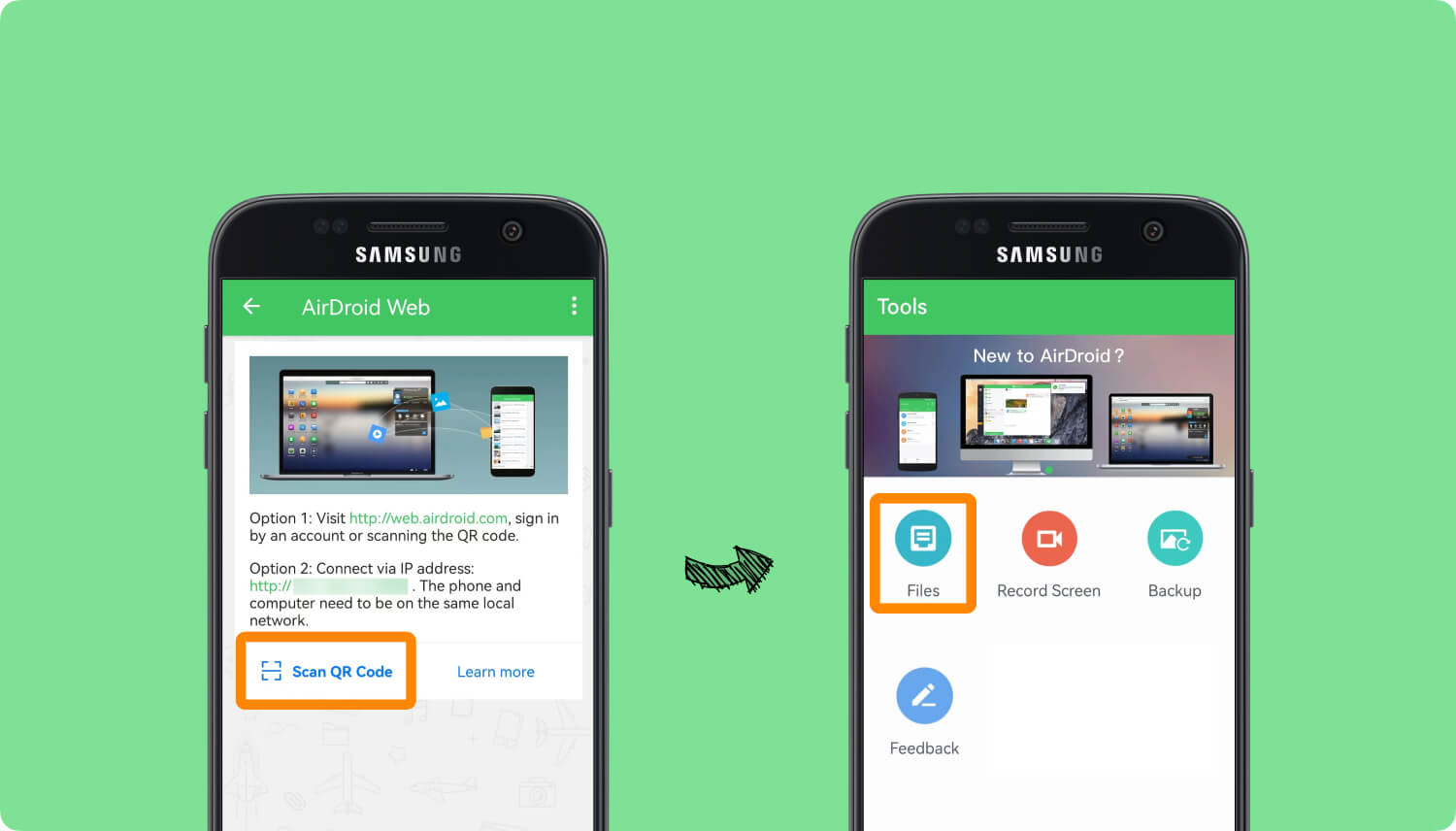
That's it! Technology is now evolving to cater to the need of mobile users and AirDroid could be one of them. However, since this is a new app, we don't know yet any limitations this app has and any quick fixes it has to offer.
Part 4. Summary
There you have it guys; we have finally learned 3 valuable methods on how to transfer photos from Samsung Galaxy S7 to a computer . We hope that you have successfully transferred your photos using any of these options.
First, manual transferring using the copy and paste option has been there for a long time now and still being used. However, it can take much time and effort for users especially those who are always on the go.
The second option we recommended was using FoneDog Phone Transfer which is a third party program where you can take advantage of its mobile to mobile, mobile to PC (and vice versa) transfer options. It's more user-friendly compared to the first option plus it has more tools to use.
Free Download
Lastly, using a mobile app like AirDroid could help us transfer photos and other phone contents wirelessly by simply using the internet and QR code scanning.
Choose the best option which you think could help you transfer your pictures faster and safer. Have you tried any of these methods above? Let us know your experience in the comments section.
How Can I Transfer My Photos From Iphone To Samsung
Source: https://www.fonedog.com/phone-transfer/how-to-transfer-photos-from-samsung-galaxy-s7-to-computer.html
Posted by: staleywallst.blogspot.com

0 Response to "How Can I Transfer My Photos From Iphone To Samsung"
Post a Comment